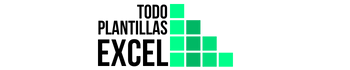A la hora de escribir textos y gestionar datos, una de los factores más importantes bajo mi punto de vista, es que mantengan una coherencia y una línea ortográfica a lo largo del documento. Con esto me refiero a que no haya faltas de ortografía (evidentemente) y que en cuanto a mayúsculas y minúsculas el libro de Excel esté trabajado y siga una coherencia.
¿Qué implica un buen uso de las mayúsculas y minúsculas?
Como supondrás, no da la misma sensación de trabajado y cuidado un archivo donde todos los títulos estén en mayúsculas, o la primera en mayúscula y el resto en minúscula, etc. pero sobre todo, todos igual, que no cada título o cada encabezado de tabla esté de una forma.
Si te presentan un documento con todos los datos financieros de una empresa, por ejemplo, con los siguientes títulos: «BALANCE», «primer trimestre», «SEGUNDO trimestre», «Tercer Trimestre», etc. da la sensación al lector, que el responsable del archivo no ha sido cuidadoso y puede llegar a pasar que incluso pensemos que está hecho de prisa y corriendo, y de malas formas.
Para que no nos suceda esto a nosotros, Excel tiene unas herramientas interesantes que quiero que conozcas para que tengas cuidado la próxima vez y esto no ocurra, y son las funciones MINUSC() y MAYUSC().
Cambiar mayúsculas por minúsculas en Excel
Si se diera el caso que has escrito todo el texto en mayúsculas, o parte de él y quisieses que fuese todo en minúsculas, no hace falta que se repita completamente. Existe una función en Excel que se encarga de hacer esta tarea.
Imagina que has escrito «ESCUELA» y realmente querías poner «escuela» (en minúscula) únicamente has de aplicar la siguiente fórmula: =MINUSC(celda que quieres modificar). Veamos el ejemplo:
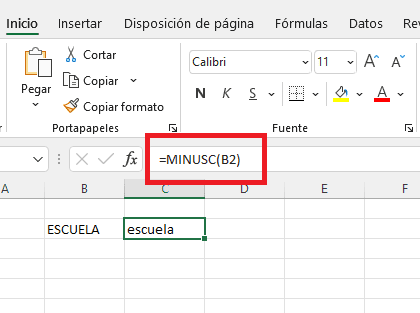
Como puedes ver, en la celda donde hemos puesto la fórmula, aparece el texto de la casilla indicada completamente en minúscula.
[su_note note_color=»#b5fedd» class=»border-color: #00A359;»] 🖇️ Aprende una nueva función… 🖇️
| Con este tutorial puedes aprender a fusionar celdas en Excel. Da un toque más formal y profesional a tus tablas en Excel con esta función. |  |
[/su_note]
Cambiar minúsculas por mayúsculas en Excel
En el caso contrario que estés buscando convertir las minúsculas en mayúsculas, aplicaríamos lo mismo que el caso anterior, pero aplicando la fórmula: =MAYUSC(celda que quieres reescribir).
Para que la fórmula se aplique correctamente, pulsamos sobre la celda donde queremos que se reescriba, y ejecutamos la fórmula anteriormente mencionada.
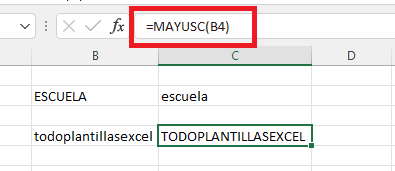
De esta forma aparecerá todo el texto de la casilla seleccionada para volver a escribirlo completamente escrito con mayúsculas. Con ese simple paso habremos cambiado de minúsculas a mayúsculas todo el contenido de una celda.
Convertir minúsculas y mayúsculas para nombres propios
Bien es cierto que puede darse el caso que no queremos cambiar de minúsculas a mayúsculas, ni viceversa, el texto completo. Es posible que únicamente nos interese cambiar las iniciales, como sucede con los nombres propios. Por ejemplo, tenemos escrito «laura pérez» y queremos que se vuelva a escribir correctamente como «Laura Pérez».
Existe también una fórmula para eso. Es que Excel piensa en todo 😉! Es tan simple como: NOMPROPIO(celda a reescribir).
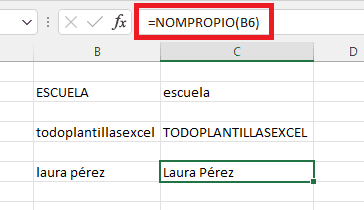
Esta técnica puedes emplearla tantas veces como quieras, y si el error se ha cometido a lo largo de una tabla, es tan simple como arrastrar la fórmula a lo largo del error cometido. Además, la puedes ordenar alfabéticamente para que quede aún más profesional.
[su_note note_color=»#b5fedd» class=»border-color: #00A359;»]🧮 Nuevo tutorial… 🧮
| Controla la función contar.si. Exprímela al máximo y ahorra mucho tiempo y esfuerzos gracias a esta función. |  |
[/su_note]
[frontpage_news widget=»3957″ name=»Más Tutoriales»]