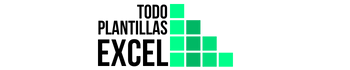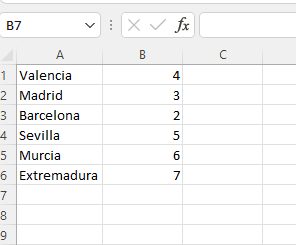A todos nos ha pasado que haciendo nuestros cálculos o nuestros documentos en Excel surge la necesidad de combinar una o varias celdas y no sabes cómo hacerlo. Un claro ejemplo es cuando tienes una gran tabla de datos y quieres poner un título aclaratorio arriba, y para ello quieres fusionar todas las celdas horizontales que se expande la tabla.
Y además, tengo buenas noticias, porque te voy a enseñar dos variantes sencillas y cómodas para combinar las celdas en Excel.
Fusionar celdas en Excel
Combinar y centrar del menú Inicio
Vamos a tratar situaciones frecuentes que suelen darse a lo largo de los diferentes usos que puedas darle a Excel en tu trabajo o vida personal. En la gran mayoría de casos va a salir la ocasión de combinar celdas y es importante saber cómo hacerlo.
Supongamos que tengo la siguiente tabla y quiero poner de título de tabla a lo largo de la misma «Datos clientes»:
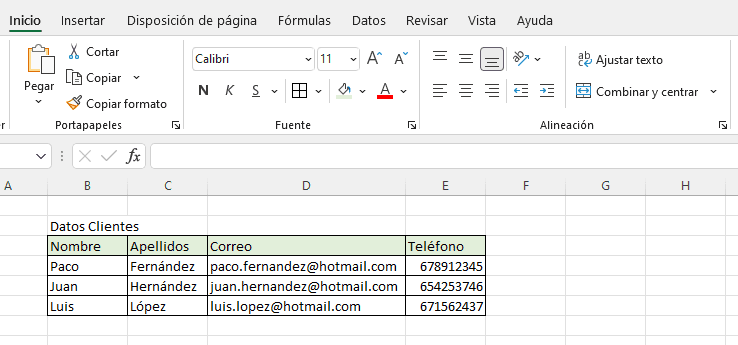
NOTA: para que el texto se mantenga, ha de escribirse en una única celda o si hay varias escritas, se mantendrá el texto de la celda de la izquierda de todas las seleccionadas.
A continuación hemos de seleccionar todas las celdas que queremos combinar. Con todas ellas marcadas, pulsamos en la opción de la pestaña Inicio>Combinar y Centrar.
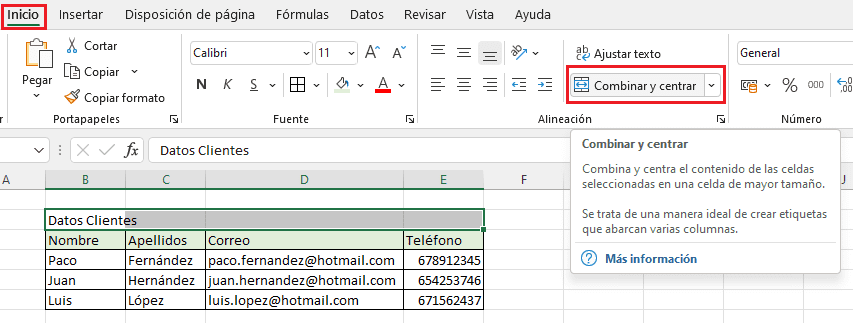
Como puedes comprobar las celdas se han combinado y el título se expande a lo largo de la tabla, y también queda centrado automáticamente.
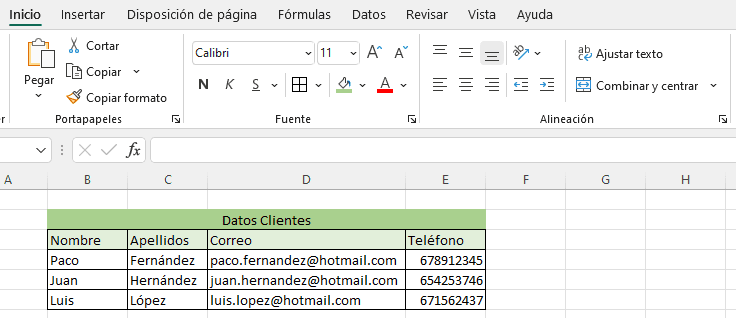
La tabla presenta un aspecto mucho más serio y agradable a la vista, quedando mucho más claro visualmente y profesional.
Fusionar y centrar con botón derecho 🖱
Otra de las opciones de las que dispone esta herramienta, que puede llegar a ser más rápida es con el botón derecho. El procedimiento es exactamente el mismo. Seleccionamos todas las celdas que queremos combinar, y pulsamos botón derecho>Combinar y centrar (Tal y como se muestra en la imagen)
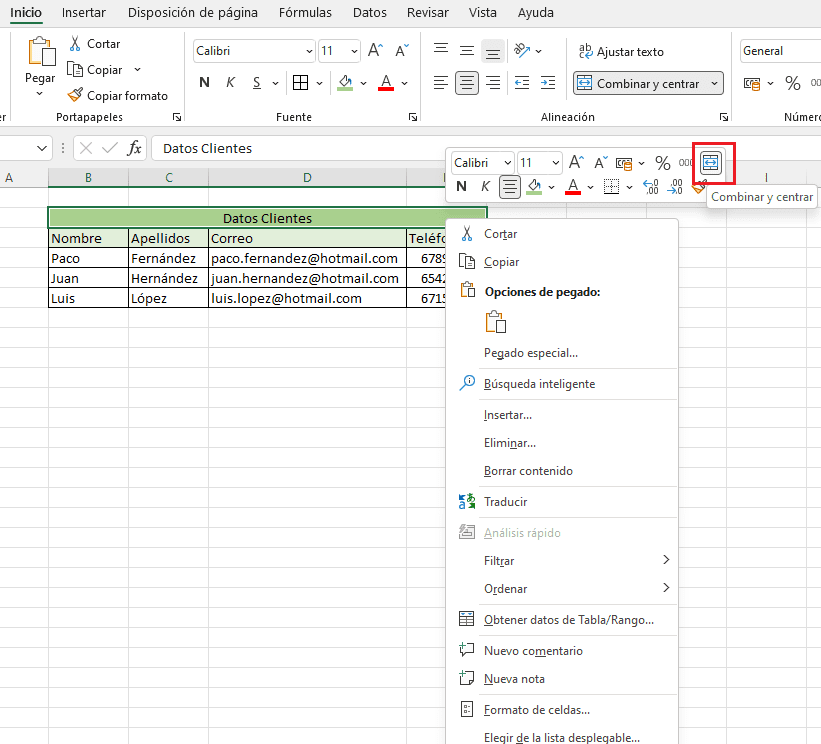
| En este tutorial te enseño a Cómo fijar una celda en Excel sin que vueltas a dudar de cómo hacerlo y seas todo un experto o experta. |  |
Combinar celdas sin perder el texto
Si quieres fusionar varias celdas y una de ellas contiene texto, es muy importante que sepas que el texto se mantendrá siempre y cuando sea la única celda que contiene texto de todas aquellas que se van a combinar.
En caso contrario, si tienen varias celdas escritas, únicamente se conservará el texto de la celda de la izquierda, y el resto se perderá.
Cómo combinar celdas en Google Sheets (Excel Drive)
Ahora bien, si eres un apasionado de trabajar en la nube para tener siempre una copia de seguridad online y trabajas en Google Sheets, también puedes fusionar celdas en esta aplicación.
Para ejecutar esta funcionalidad haremos lo mismo que anteriormente. Seleccionamos las celdas que queremos combinar y pulsaremos el icono de combinar y centrar (Te lo muestro en la imagen de abajo 👇🏽)
| Aquí puedes encontrar las mejores plantillas Excel para hogar y tener todo bajo control. |  |
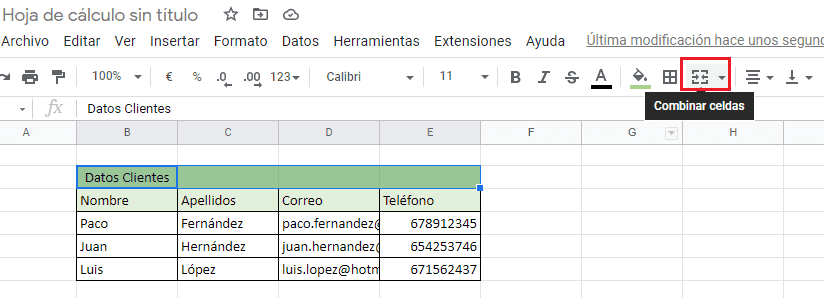

Hola, mi nombre es Ángel Novella Estellés.
Soy Ingeniero Industrial Mecánico, colegiado COIICV Nº 7668.
Cuento con un largo recorrido en el manejo de Excel, desde hace más de 10 años.
Ha llegado el momento de compartir mis conocimientos con todos vosotros y las plantillas que he ido haciendo a lo largo de mis años de profesional.