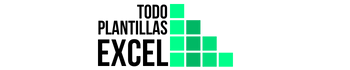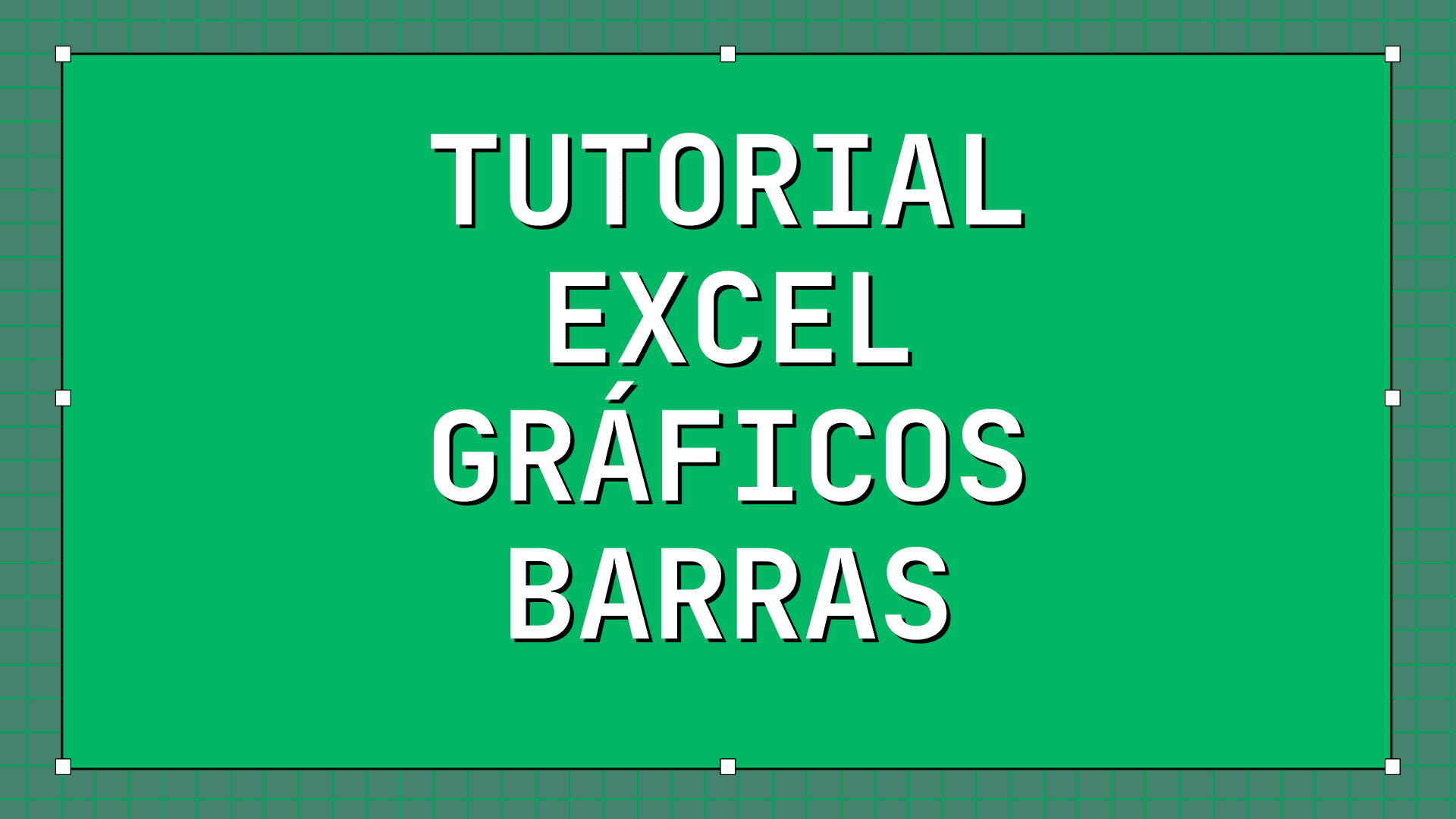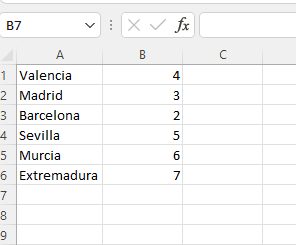Como ya sabrás de sobra, Excel es una herramienta que tiene muchísima flexibilidad y nos permite hacer prácticamente lo que queramos con ella. Una de las cosas más utilizadas por casi todos sus usuarios son las gráficas, y entre ellas las que más se suelen usar son las gráficas de barras y las de columnas.
Aunque mucha gente las confunda, existen ciertas diferencias entre ellas que más adelante te las muestro.
¿Qué es un gráfico de barras en Excel?
Una gráfica de barras en Excel es una forma de representar visualmente una serie de datos de una misma categoría. Estos datos se plasman, como su nombre bien indica, mediante unas barras horizontales de la misma anchura y con la misma escala de valores. Esto permite que de una forma rápida y visual seamos capaz de interpretar los datos de la tabla de una forma general, identificando máximos, mínimos, tendencias, etc.
Diferencia entre gráficos de barras y gráficas de columnas
Un error muy común entre los usuarios de Excel es pensar que un gráfico de barras y de columnas es lo mismo. Se parecen en cómo están representados, ya que ambos utilizan una barra para su ejecución.
Pero la diferencia entre ambas reside en cómo están las barras, es decir, en el gráfico de barras, estas se representan horizontalmente mientras que en el gráfico de columnas se dibujan verticales. Puedes apreciar la diferencia entre ambas en la siguiente imagen:
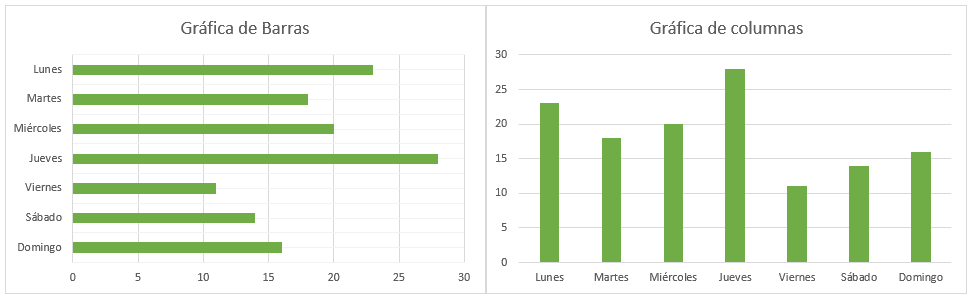
¿Cómo se hace una gráfica de barras?
Representar datos mediante un gráfico de barras es muy sencillo. Si quieres aprender cómo hacer un gráfico de barras en Excel, lo primero que tienes que hacer es tener tu tabla con los datos escritos. A continuación seleccionas los datos que quieres que aparezcan en tu gráfica y vamos a Insertar>Gráficos>Gráficos de barras.
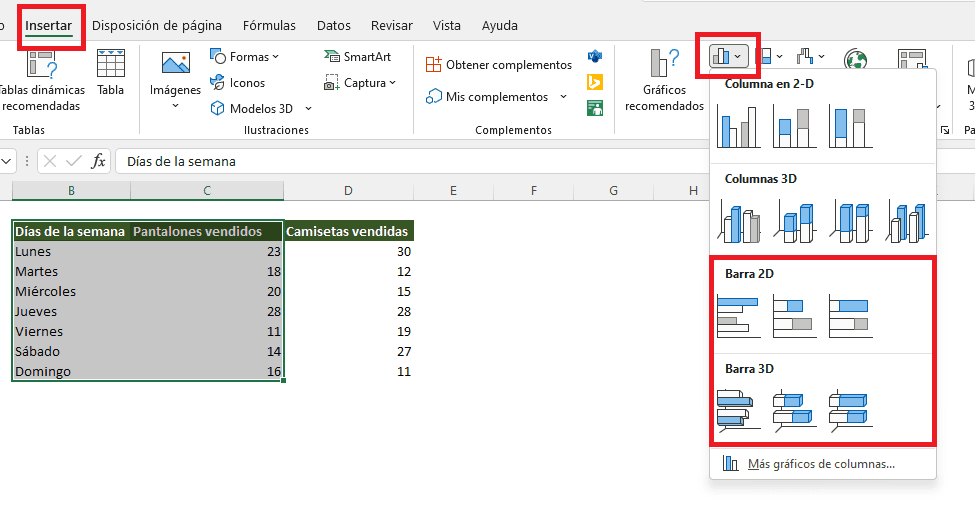
De forma automática aparecerán tus datos plasmados en el gráfico que has seleccionado. Para este ejemplo he seleccionado los datos de pantalones vendidos para que se representen con uno gráfico de barras en 2D, y el resultado ha sido el siguiente sin modificar nada.
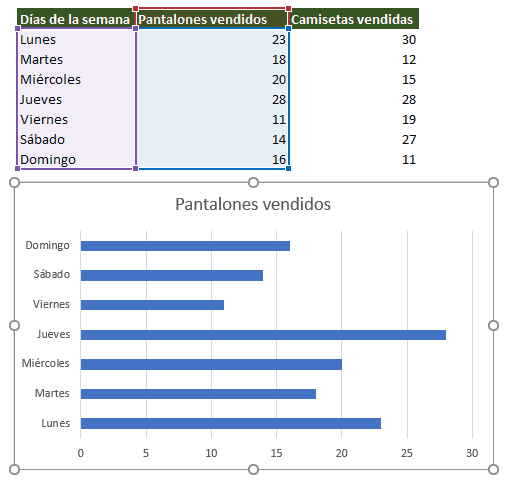
Como puedes ver, sin tocar nada más, ya tenemos nuestra gráfica perfecta. Ahora vamos a aprender a personalizarla a nuestro gusto.
¿Cómo cambiar el valor máximo del eje horizontal?
Si por algún motivo, que puede pasar, la escala que ha elegido Excel no nos cuadra, o no se ve claramente lo que queremos representar en el gráfico, no pasa nada, podemos modificar el valor del eje horizontal. Con esta técnica cambiaremos la longitud de las barras.
¿Cómo se hace? Te lo explico de forma muy rápida. Primero pulsas sobre los valores del eje horizontal. Seguidamente pulsas botón derecho>Dar formato al eje. Entonces aparecerá una barra lateral como la que te muestro:
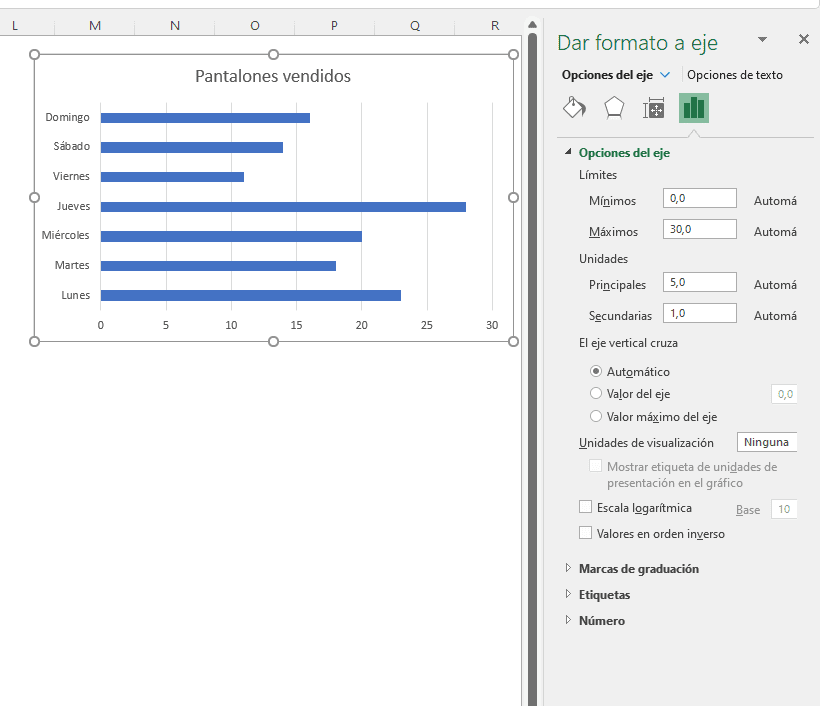
Ahí puedes modificar el valor máximo del eje, yo en este caso lo voy a cambiar de 30 a 50. Como verás el tamaño relativo de las barras se ha reducido.
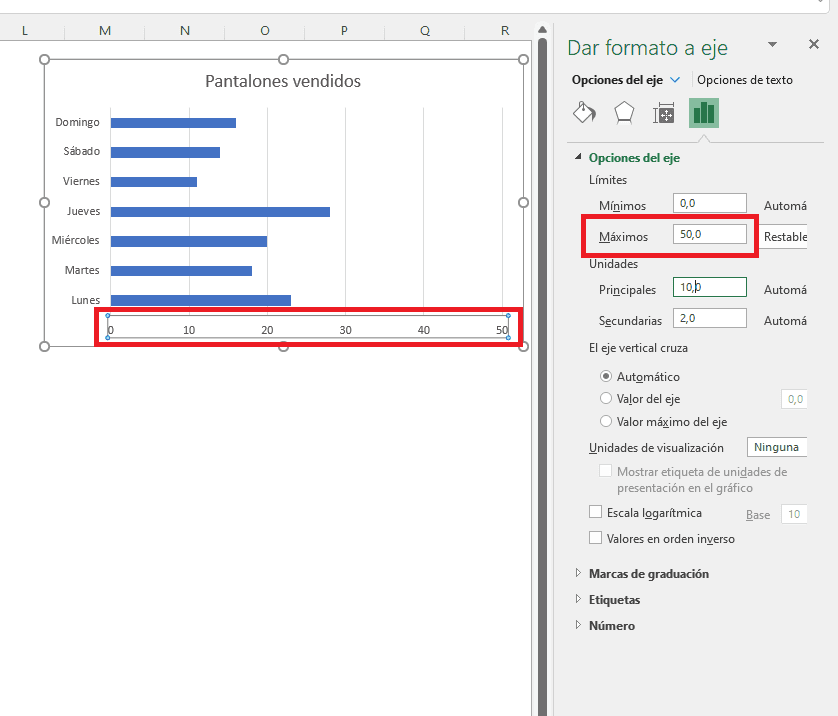
¿Cómo cambiar el estilo y el color de las barras del gráfico?
Si lo que quieres es cambiar el color de las barras o incluso el estilo, esto se hace de la siguiente forma: Seleccionando el gráfico, aparecen tres opciones a su derecha. Seleccionamos el pincel y de esta forma nos permitirá modificar el estilo y el color.
Con el estilo lo que puedes hacer es cambiar el fondo de la gráfica, el relleno de las barras, etc. Tienes múltiples opciones para encontrar aquella que más te guste. Si seleccionas color, lo que pasará es que el color de las barras pasará a ser el que tú decidas.
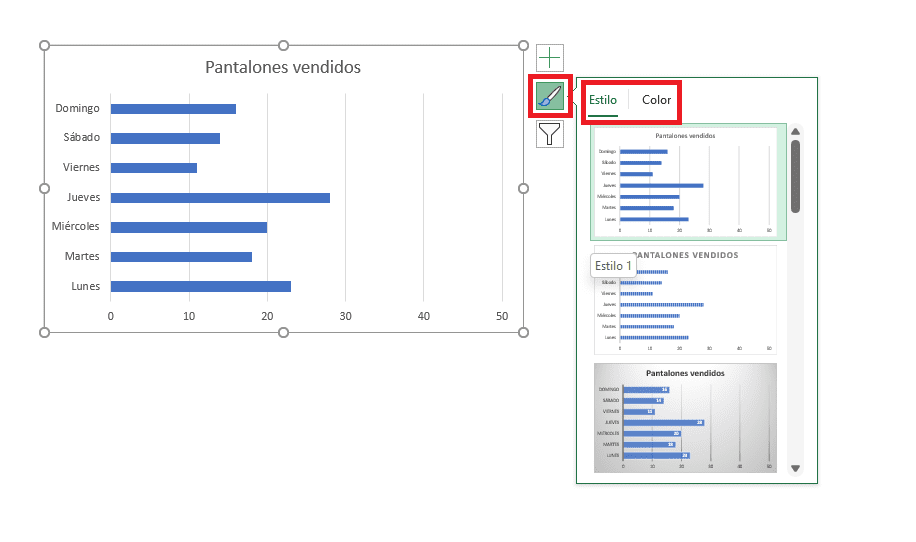
Modificar el ancho de las barras
En este caso, si queremos que las barras de la gráfica sean más o menos gruesas, también podemos hacerlo. Entonces lo que hay que hacer es: Seleccionar las barras>botón derecho>dar formato a serie de datos y aparece la ventana de la derecha igual que antes.
Ahora el parámetro a editar es «Ancho del rango«. A menor porcentaje, menor espacio de separación habrá entre barras y por tanto, más anchas serán. Para el ejemplo, yo lo he puesto en 25% y mira que diferencia.
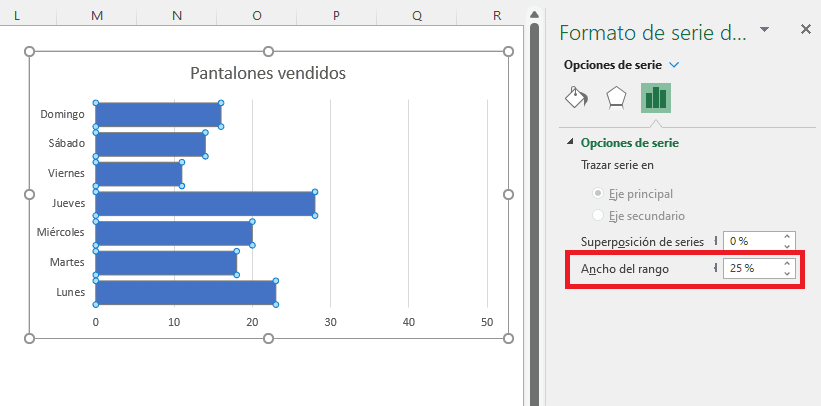
Hacer la gráfica en 3D, ¿Es posible?
Por supuesto que sí, lo único que tienes que hacer es a la hora de elegir el tipo de gráfica, en lugar de seleccionar el gráfico de barras 2D, pulsar sobre Gráfico de barras 3D. Recuerda que está en Insertar>gráfico>gráfico de barras en 3D.
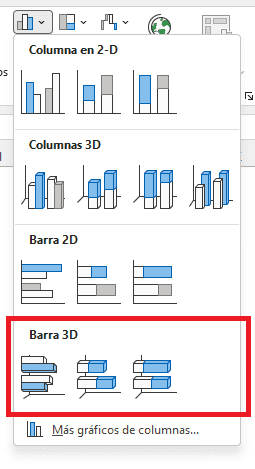
Cómo hacer un gráfico de barras múltiples en Excel
En el caso que quieras representar más de un dato de la misma categoría con un gráfico de barras, una de las opciones que nos presenta Excel es la gráfica de barras múltiples.
Para ello, primero selecciona los datos que quieras representar. Después pulsamos en Insertar>Gráfico>Gráfico de barras múltiples. Como ves el proceso siempre es el mismo, solo que a la hora de elegir el gráfico seleccionamos el que más nos interese.
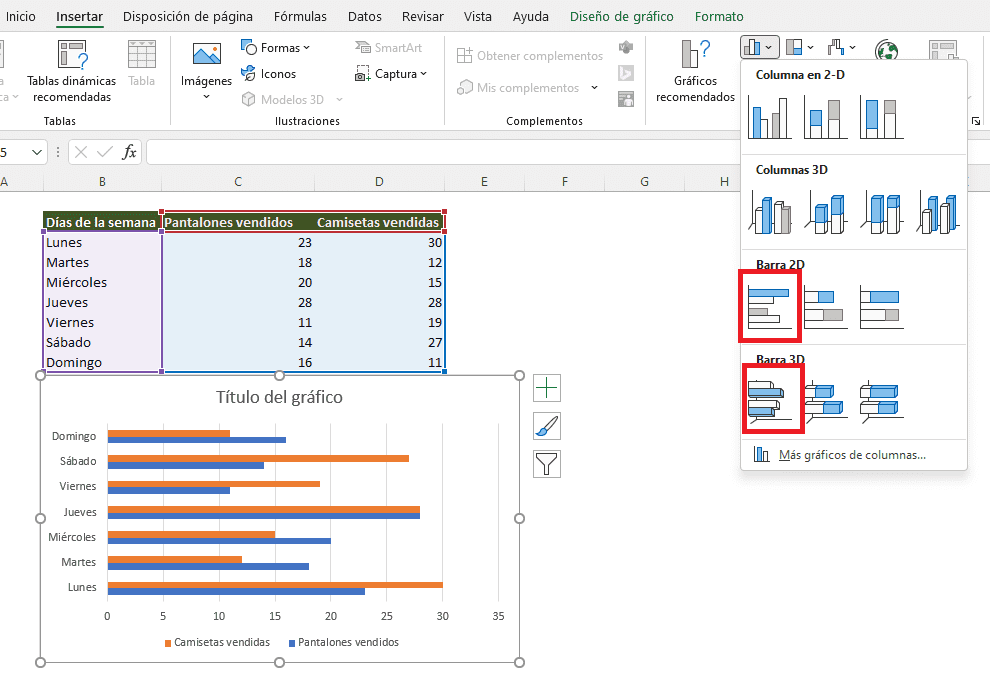
Como puedes comprobar, también tienes la opción de presentarlo como un gráfico en 2D o en 3D, como más te guste.
| Aprende a representar datos en Excel con las gráficas circulares. Maneja también este tipo de gráficos y utilízalos de la mejor forma posible. |  |
Gráfico con barras apiladas, ¿Cómo hacerlo?
También puede darse el caso que quieras realizar la gráfica de barras con más de un dato de las mismas categorías, solo que en lugar de por separado quieras apilarlos en la misma barra. Para eso tienes dos opciones: el gráfico de barras apiladas o el 100% apiladas.
Con el primero se apilarán los datos únicamente, mientras que en el segundo se representarán en % frente a un total. Es decir, compararán los valores de la misma categoría y se representará el % que cada dato es frente al total.
Gráfico barras apiladas
Para ejecutar el gráfico de barras apiladas, seleccionamos los datos y vamos como siempre a Insertar>Gráfico>Gráfico de barras apiladas. Puede ser en 2D o en 3D
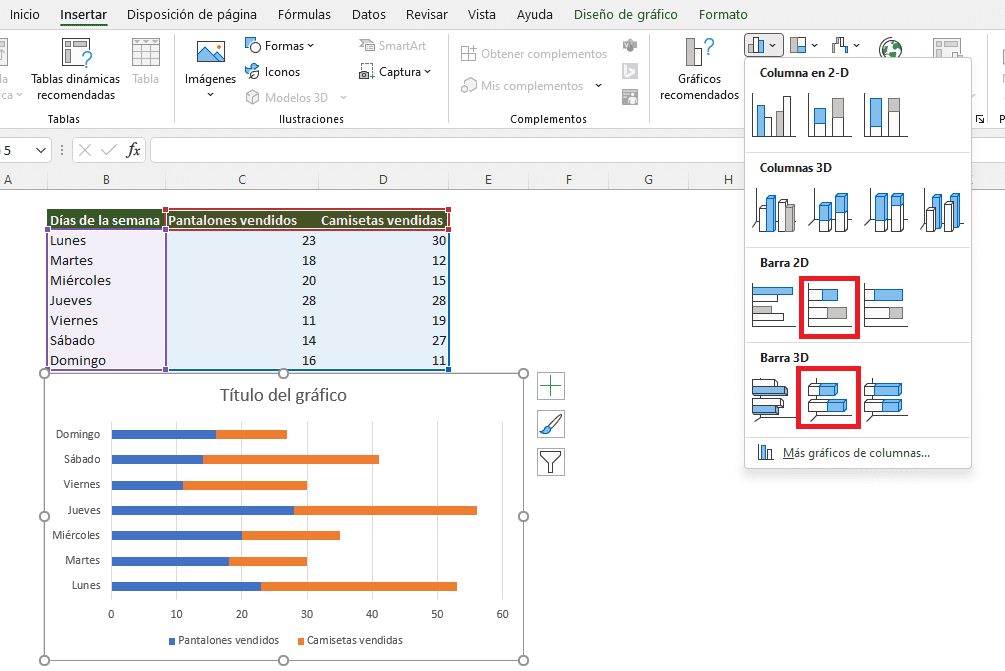
Gráfica de barras 100% apiladas
En este caso, hay que elegir la opción de gráfico de barras 100% apiladas. Insertar>Gráfico>Gráfico de barras 100% apiladas. También se puede representar en 2D o 3D.
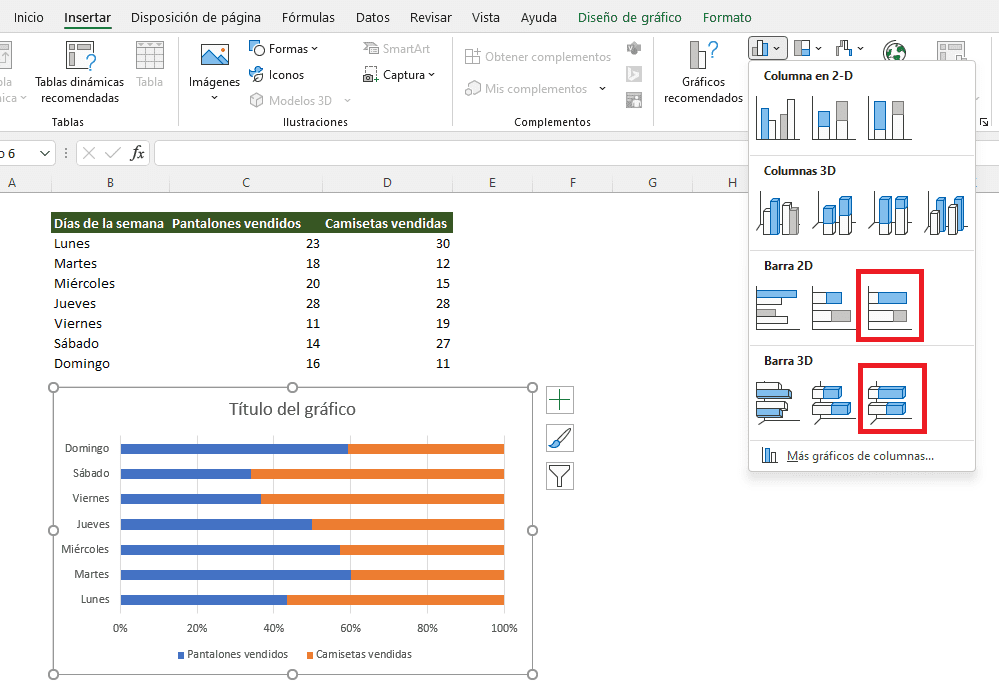
Vídeo de YouTube Cómo hacer gráficas de barras

Hola, mi nombre es Ángel Novella Estellés.
Soy Ingeniero Industrial Mecánico, colegiado COIICV Nº 7668.
Cuento con un largo recorrido en el manejo de Excel, desde hace más de 10 años.
Ha llegado el momento de compartir mis conocimientos con todos vosotros y las plantillas que he ido haciendo a lo largo de mis años de profesional.