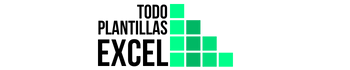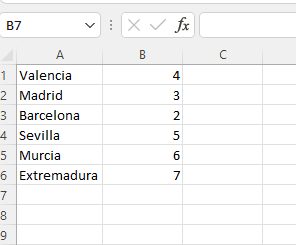Saber cómo quitar duplicados en Excel es una acción imprescindible hoy en día. Cuando se unifican datos, tablas o incluso cuando varios compañeros trabajan con la misma hoja de Excel, es posible que tengáis datos duplicados y es tedioso y complicado ir uno a uno «limpiando» todo aquello que tengas repetido a lo largo del documento. Ahora vas a aprender a hacerlo con solo dos clics y va a suponer un avance en tu trabajo.
Excel también te da la opción de resaltar los datos duplicados en caso de que lo único que quieras es identificarlos.
Tabla de datos con elementos duplicados
Una de las metodologías que comparto a la hora de aprender a utilizar las herramientas, las fórmulas o cualquier cosa que quieras interiorizar, es con la práctica. Es por eso que lo que te voy a enseñar a través de una tabla en este post, la voy a dejar bajo para que la podáis descargar y practicar con ella siguiendo los pasos que os indicaré a continuación.
NOTA: puedes descargar la plantilla al final del post.
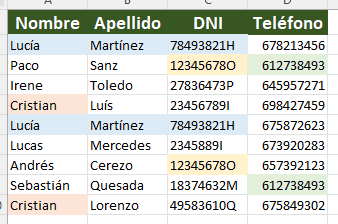
En esta tabla tienes elementos que coinciden en un elemento, o incluso hasta 3. Es importante remarcar esto porque a la hora de quitar los duplicados es importante que lo tengas en cuenta. Tranquilo o tranquila, que ahora te lo explico todo.
| Con esta función puedes fusionar celdas en Excel. Da un toque más formal y profesional a tus libros de Excel con esta función. |  |
Quitar duplicados en 1 sola columna
Primero vamos a ver cómo quitar duplicados fijándonos únicamente en un criterio, es decir, con que tenga solo duplicado el dato de esa columna, el programa te quitará aquello que está duplicado. Como te comentaba, vamos a aplicarlo para que lo veas más claro.
NOTA: Cuando se eliminan los duplicados, el que se mantiene es el primero que aparece.
Vamos a quitar los datos que estén duplicados en el dato «teléfono».
Primero vamos a seleccionar la herramienta. Para eso tenemos que pulsar en Datos>Quitar duplicados.
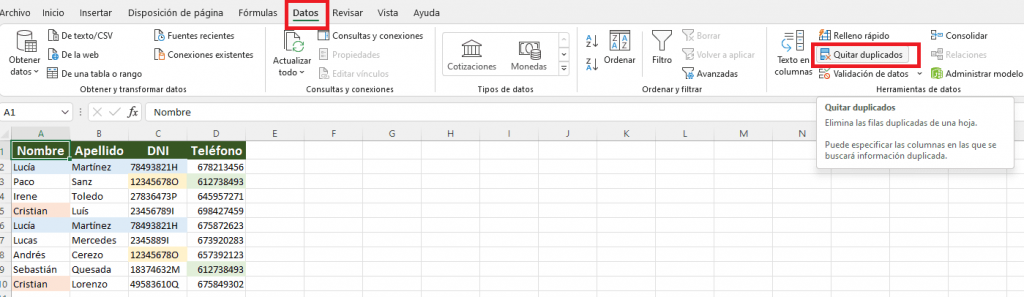
Una vez lo pulsas te aparecerá la siguiente ventana con todas las columnas que aparecen en tu base de datos:
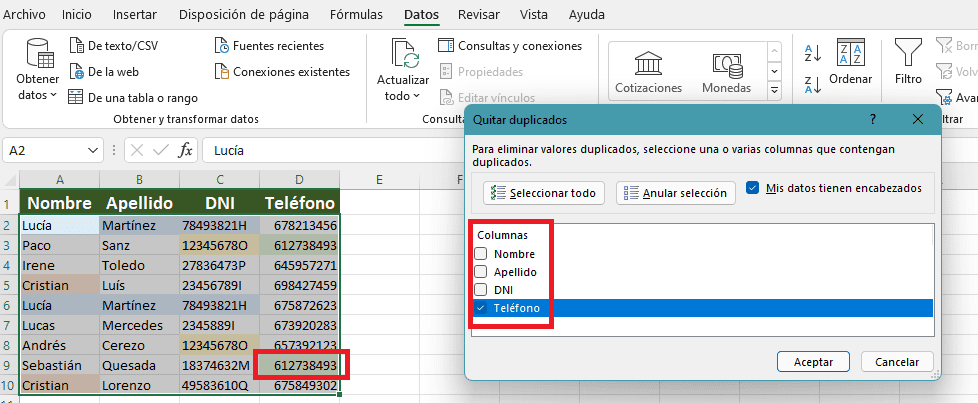
Como ves, únicamente tengo seleccionada la columna teléfono. Si estuviesen todas seleccionadas, solo borrarían aquellos datos que tuviesen duplicados los 4 campos.
El resultado que obtendremos será el siguiente:
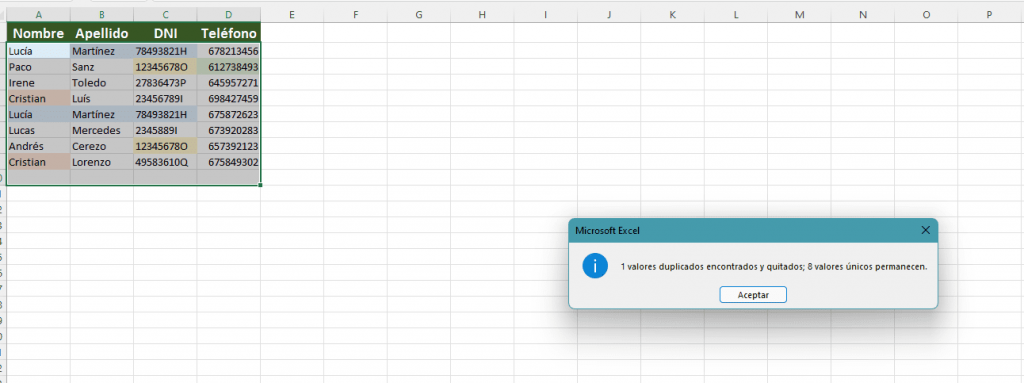
Como ves, ha desaparecido la fila de «Sebastián», ya que tenía el teléfono duplicado con «Paco». El único criterio que ha seguido la aplicación es que ambos tenían el teléfono repetido.
| En este post puedes descargar la mejor plantilla Excel para bases de datos de clientes para que tengas todos tus contactos ordenados y localizados de forma rápida y sencilla. |  |
Quitar repetidos con varios elementos duplicados
Para el siguiente ejemplo, continuaremos con la tabla conforme la hemos dejado, y vamos a borrar aquellos datos que tengan el campo «Nombre», «Apellido» y «DNI» repetido, es decir, tienen que tener los tres repetidos.
Volvemos a seleccionar Datos>Quitar duplicados y en el cuadro que aparece, seleccionamos los campos mencionados anteriormente:
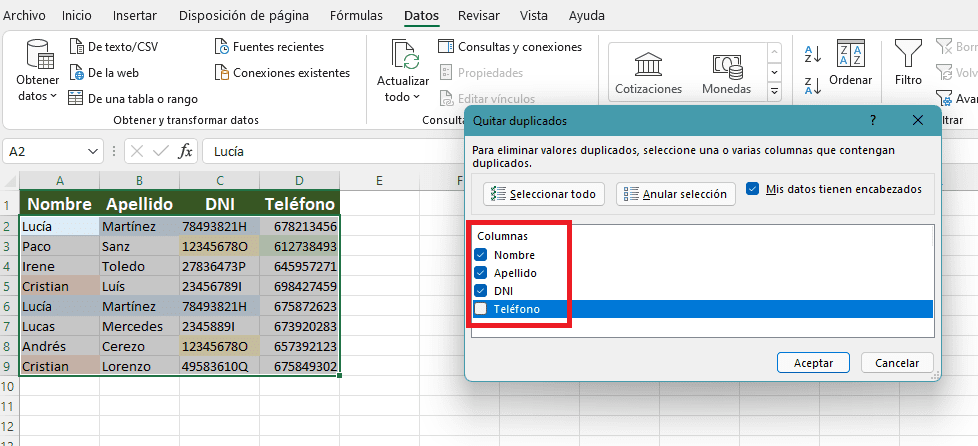
Al ejecutarlo, se eliminará el segundo nombre de Lucía, ya que tenía repetido el nombre, el apellido y el DNI.
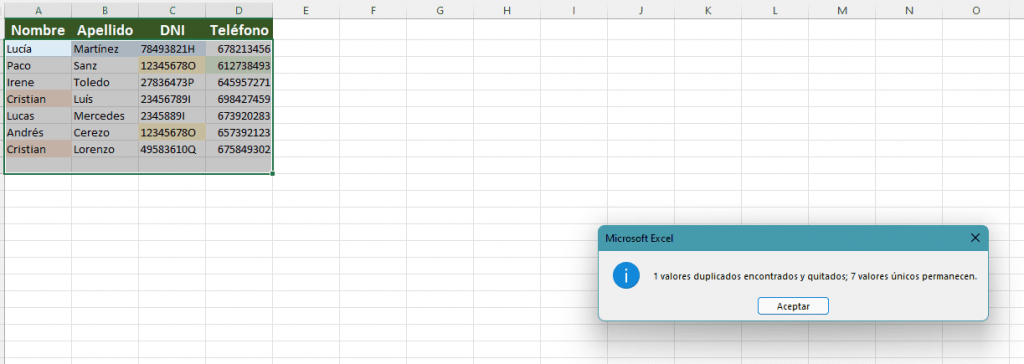
Con esta metodología puedes aplicarla a tus bases de datos y seguir los criterios que necesites para limpiar tus bases de datos.
| Puedes fijar celdas con este truco. Maneja como nadie este consejo que te enseñamos en este tutorial. |  |
Descargar plantilla tabla de datos duplicados
Puedes descargar la plantilla empleada en este ejemplo aquí:

Hola, mi nombre es Ángel Novella Estellés.
Soy Ingeniero Industrial Mecánico, colegiado COIICV Nº 7668.
Cuento con un largo recorrido en el manejo de Excel, desde hace más de 10 años.
Ha llegado el momento de compartir mis conocimientos con todos vosotros y las plantillas que he ido haciendo a lo largo de mis años de profesional.