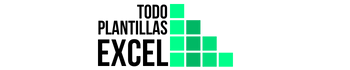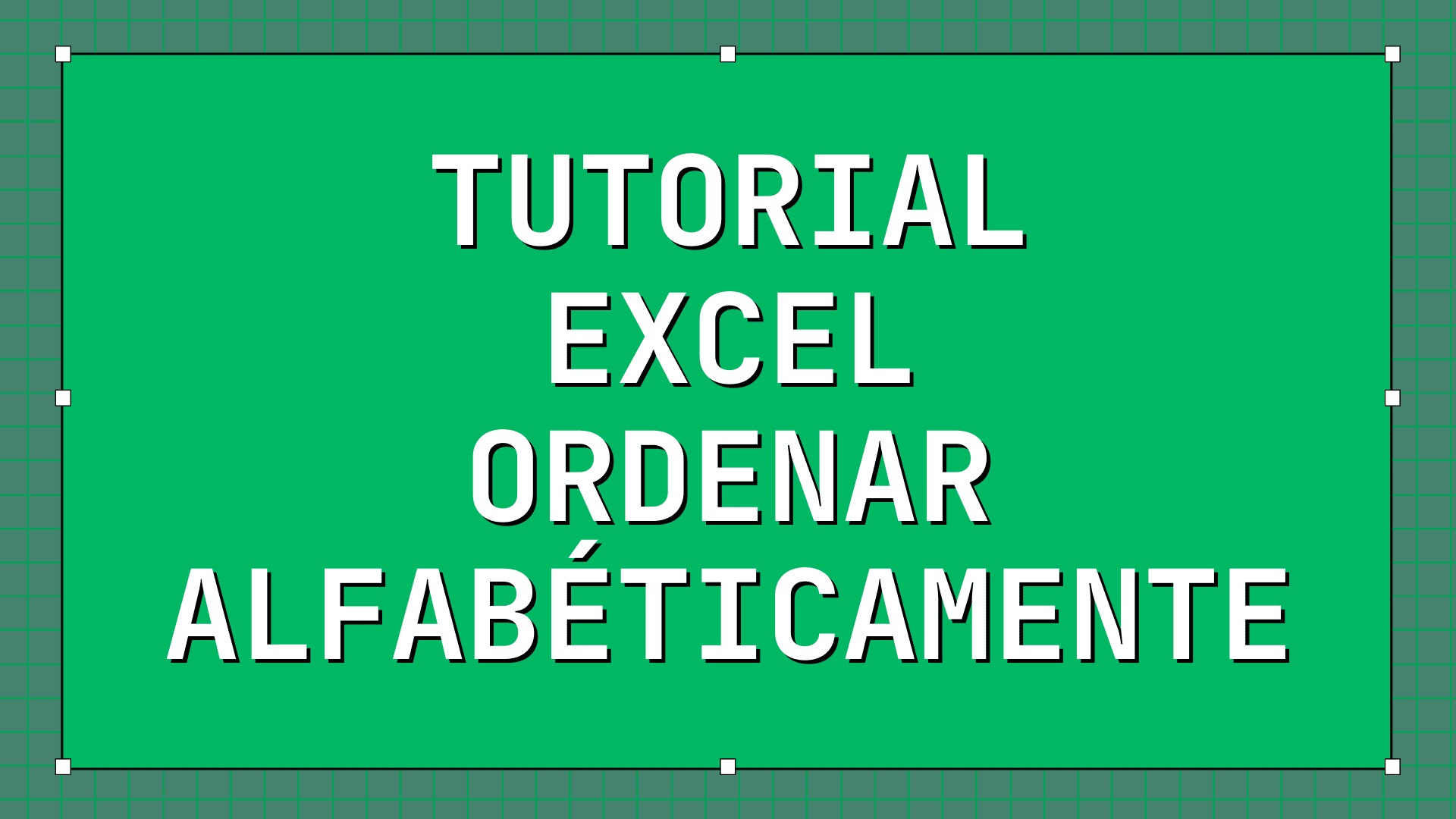En algunos momentos es posible que necesites saber cómo ordenar alfabéticamente en Excel ciertos datos de una tabla, o nombres o cualquier otro tipo de dato con el que estés trabajando. Por eso quiero enseñarte tranquilamente y de una forma muy sencilla cómo puedes hacerlo a partir de ahora.
Tutorial ordenar alfabéticamente en Excel
Para este caso vamos a suponer que tenemos una base de datos con 6 datos, con sus datos asociados a cada uno.
En este caso he puesto el nombre de seis ciudades y un número asociado a cada ciudad. Evidentemente, quiero que los datos que he asociado a cada uno quiero que se mantengan una vez finalizado el proceso para no tener que volver a copiarlo. ¿Es posible? Ahora lo vemos.
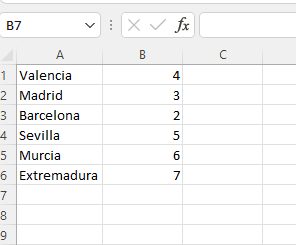
Seleccionar los datos que quieres acomodar alfabéticamente
Lo primero que tenemos que hacer es seleccionar los datos que quieres ordenar alfabéticamente, en nuestro caso las 6 ciudades que antes comentaba.
Para marcar las celdas que quieres acomodar alfabéticamente has de seguir el siguiente proceso:
- Hacer clic en la primera celda de todas las que deseas ordenar
- Sin dejar de pulsar sobre el botón derecho del ratón, arrastra a lo largo de la columna hasta la última celda que quieras acomodar alfabéticamente.
💡 Nota:
También tienes la opción de seleccionar toda la columna y los datos se ordenarán igualmente.
Pero ¡CUIDADO! Si la primera celda es el título también se ordenará junto al resto de palabras.
Ordenar y filtrar los datos en Excel
A continuación, dentro de la pestaña de Inicio, pulsamos en Ordenar y filtrar. Como observas en la imagen, se encuentra en la derecha de la pestaña.
Se nos desplegará un menú donde nos facilita la opción de ordenar alfabéticamente de orden ascendente (A a Z) y descendente (de Z a A), dispones de ambas opciones.
Si hay números en lugar de palabras, se ordenarán los valores de mayor a menor o de menor a mayor, según la opción que elijas. Eso sí, el proceso es el mismo que hemos seguido.
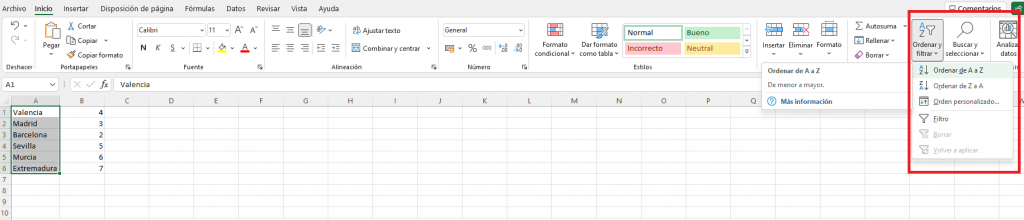
Si la tabla no tiene datos adjuntos, el proceso se realizará automáticamente y ya tendríamos nuestra tabla ordenada alfabéticamente.
| En este post puedes aprender a Cómo fijar una celda en Excel. Esta es una de las funcionalidades más utilizadas en esta herramienta y es interesante que la conozcas y domines. |  |
Sin embargo, si tenemos unos datos o valores asociados, como es el caso de este ejemplo, nos saldrá una advertencia como la que se muestra a continuación:
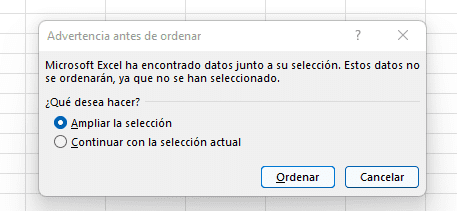
Opciones de ordenar y filtrar
Nos salen dos opciones:
- Ampliar la selección: Los datos y valores asociados a los nombres que queremos ordenar alfabéticamente y se mantendrán junto a ellos. Es decir al ordenarse los nombres, se ordenarán también los valores asociados, pero siguiendo el orden alfabético de los nombres.
Con esta opción no perderás el resto de datos y valores asociados a las celdas que vas a poner por orden alfabético en tu documento. - Continuar con la selección actual: Si pulsas esta opción, solo se ordenarán los nombres que seleccionas, y los valores se mantendrán como están, no se modificarán junto a los datos.
En la mayoría de los casos, es conveniente seleccionar ampliar la selección, ya que cuando hacemos una tabla, es normal que los datos vayan asociados y los quieras mantener.
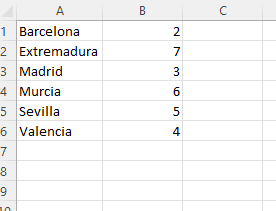
Como puedes ver, una vez seleccionas la opción que quieres y pulsas en Ordenar, ya ordena alfabéticamente la tabla y los datos adjuntos de los nombres (en el caso de haber seleccionado dicha opción).
Para el ejemplo, como puedes apreciar en la imagen, al estar los datos asociados también ordenados, significa que hemos pulsado la opción Ampliar selección.
Y de esta forma tan sencilla, ya sabes cómo ordenar alfabéticamente en Excel los datos de una tabla.

Hola, mi nombre es Ángel Novella Estellés.
Soy Ingeniero Industrial Mecánico, colegiado COIICV Nº 7668.
Cuento con un largo recorrido en el manejo de Excel, desde hace más de 10 años.
Ha llegado el momento de compartir mis conocimientos con todos vosotros y las plantillas que he ido haciendo a lo largo de mis años de profesional.