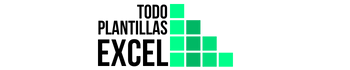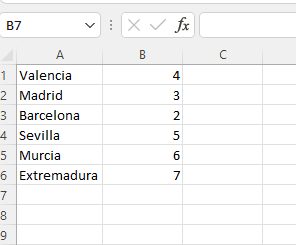Uno de los recursos más utilizados en Excel es el de fijar una casilla cuando hemos de hacer una misma operación teniendo una misma celda o valor en todas ellas.
Instintivamente solemos arrastrar la fórmula, que lo hacemos todos, y lo que obtenemos es que Excel de forma automática va desplazando las celdas implicadas en la operación hacia el lado que se arrastra (abajo, arriba, etc.) Y cómo no… tiramos de Ctrl+Z porque nos hemos equivocado, ya que, no habíamos fijado la celda.
Entonces, ¿qué tenemos que hacer para hacer la operación correctamente? Está claro… Fijar la celda.
Cómo fijar una celda en una fórmula en Excel con F4
La forma de anclar una celda en Excel más común (y más rápida también), es seleccionar la celda que quieras fijar y pulsar la tecla F4. Aparecerá de la siguiente forma =$A$2.
Es tan fácil de emplear como seguir los siguientes pasos para aprender a cómo fijar una celda en una fórmula en Excel:
- Selecciona la celda que contiene la fórmula, en este caso sería la celda D2.
- En la barra de fórmulas, pon el cursor en la celda que quieres fijar en Excel. Una vez fijada, al arrastrar la fórmula esa celda se mantendrá siempre.
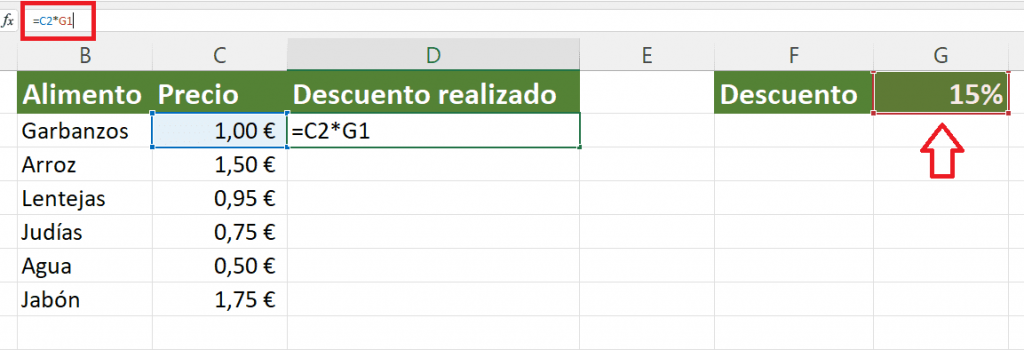
- Una vez con el cursor en dicha celda, pulsamos F4 para así dejar fija dicha celda. La celda quedará fijada cuando tenga el signo $ delante de la letra y del número (Como puedes observar en la imagen)
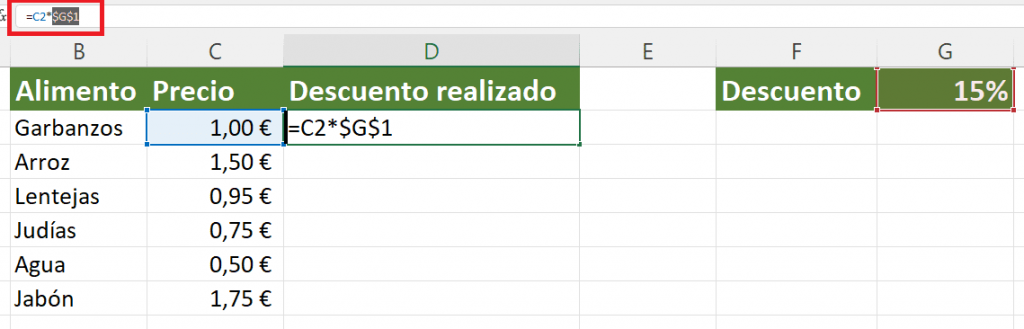
- Por último, lo que queda es arrastrar dicha fórmula, y como comprobarás, la celda fijada se mantendrá en todas las celdas que contengan la fórmula.
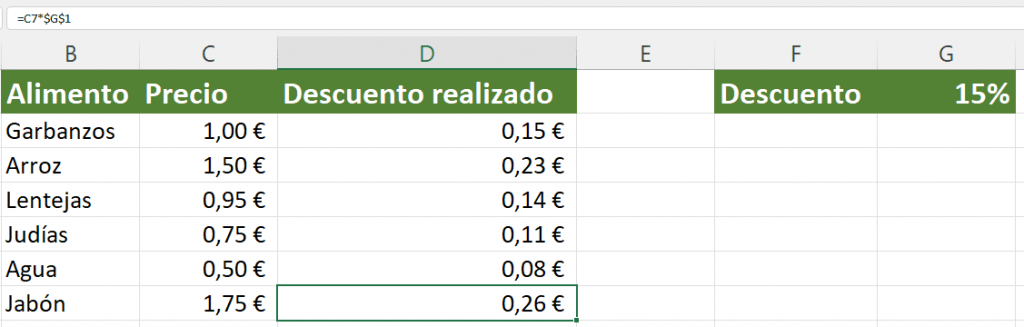
💡 NOTA: Hay varias opciones a la hora de fijar la celda, y esto cambia pulsando varias veces al F4 💡
Pulsando 1 vez: $G$1: Se fija la celda horizontal y verticalmente
Pulsando 2 veces: G$1: Se fija solo verticalmente. Es decir, siempre será la celda 1, pero si desplazas a la derecha, será H1, I1, J1, etc.
Pulsando 3 veces: $G1: Se fija la celda horizontalmente. Siempre será la columna G, pero cambiará el número. Al arrastrar hacia abajo, será G1, G2, G3, etc.
Pulsando 4 veces: G1: Se desfija la celda en cuestión.
Como fijar celdas en Excel con el símbolo $ (sin F4)
Si eres una persona que le gusta hacerlo todo ella misma y quieres fijar la celda sin utilizar el F4 te voy a decir cómo hacerlo, aunque puedes echarle imaginación…
Si la celda se fija gracias al $, lo único que tenemos que hacer es poner el $ donde nos interese, teniendo en cuenta el consejo que te he dejado anteriormente.
Fijar la fila en una celda en Excel
Como te he dicho antes, para eso puedes pulsar dos veces F4 en la fórmula, justo encima de la celda que quieres fijar, y si no, has de poner el símbolo $ justo antes del número. Ejemplo: =A$1.
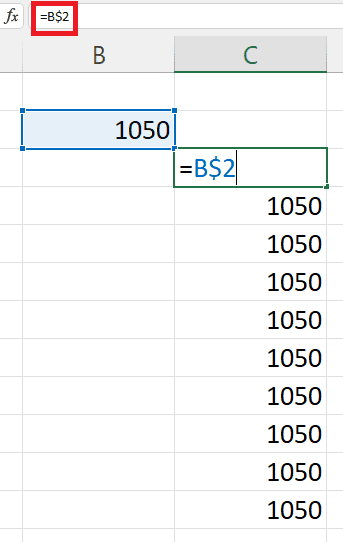
Fijar columna en una celda en Excel
Para fijar en una celda solo una columna has de pulsar tres veces el F4 encima de la celda en la fórmula o poner el signo $ delante de la letra. Ejemplo: =$A1.
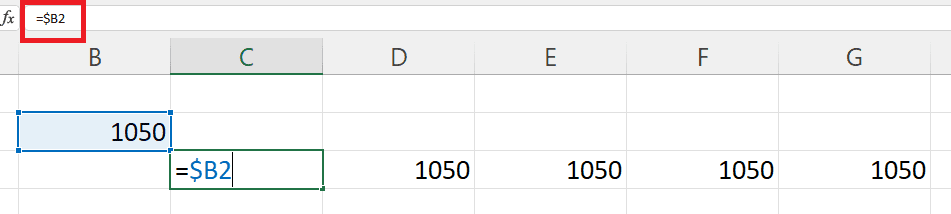
Fijar celdas con referencia absoluta
En este caso queremos fijar la fila y la columna de la celda y el modo de hacerlo es pulsando únicamente 1 vez el F4 o poniendo $ delante tanto de la letra como el número. Ejemplo: =$A$1.
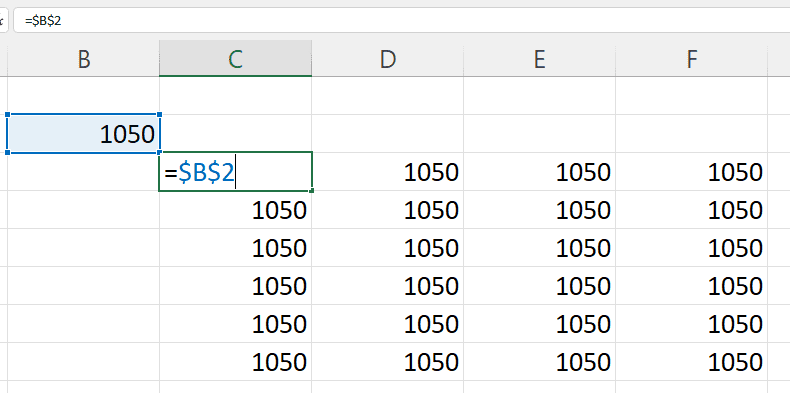
Y como puedes ver, esto no tiene más. Como resumen, puedes fijar una celda gracias al F4 o añadiendo tú mismo el símbolo $ delante del número, de la letra o ambas, según la necesidad que tengas.
Vídeo tutorial con ejemplos de cómo fijar celdas en Excel

Hola, mi nombre es Ángel Novella Estellés.
Soy Ingeniero Industrial Mecánico, colegiado COIICV Nº 7668.
Cuento con un largo recorrido en el manejo de Excel, desde hace más de 10 años.
Ha llegado el momento de compartir mis conocimientos con todos vosotros y las plantillas que he ido haciendo a lo largo de mis años de profesional.