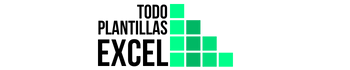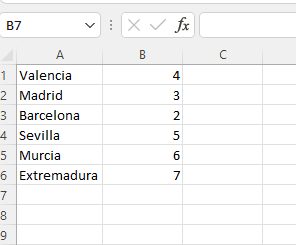El gráfico circular es uno de los gráficos más empleados y más conocidos de Excel, también es conocida como gráfica de pastel o gráfico de torta. En este tutorial vamos a ver detalladamente cómo hacer una gráfica circular en Excel al detalle.
Este tipo de gráfico se utiliza para representar visualmente que proporción o porcentaje respecto del total (que será el 100%) supone cada parte que conforman los datos empleados.
Cómo hacer un gráfico circular en Excel en 2D o 3D
Para hacer un gráfico de pastel lo único que tenemos que hacer es:
- Primero: tener los datos estructurados en una tabla
- Segundo: Pulsar en Insertar>Icono gráfico circular>Seleccionar el tipo de gráfico circular que desees.
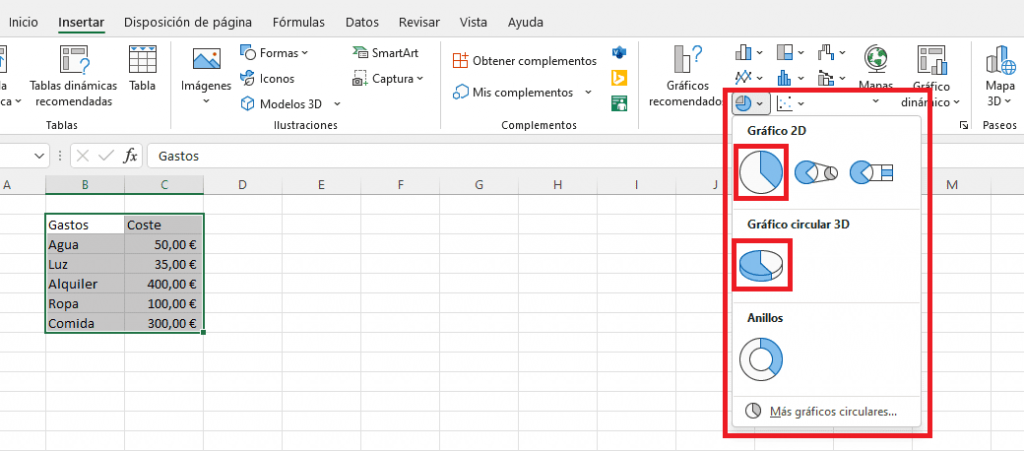
Una vez seleccionado el tipo de gráfico que quieres, tienes múltiples opciones para el estilo de gráfico circular que quieres en la parte superior.
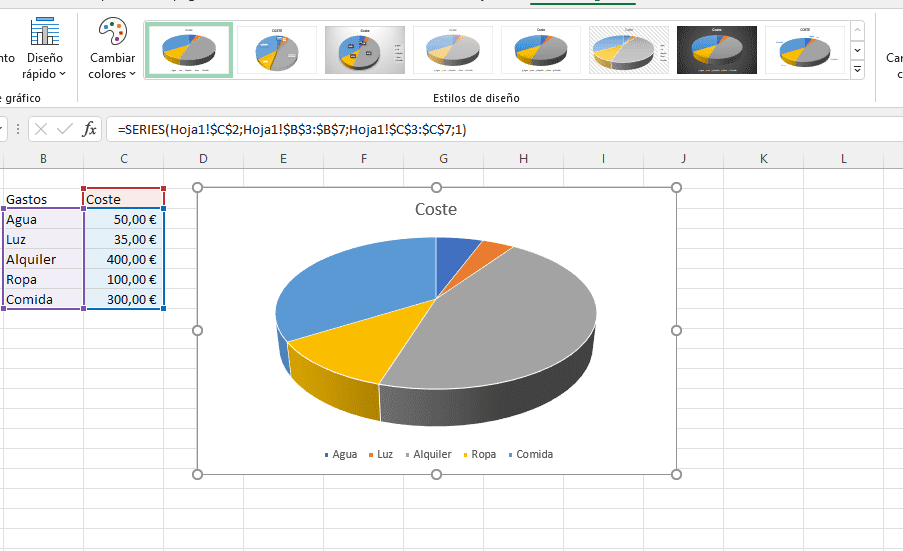
| Aquí puedes aprender a manejar la función contar.si. Aprende a usarla correctamente y sácale el máximo partido. |  |
Cómo mostrar etiquetas de datos en el gráfico de pastel
Es muy típico y común que los gráficos vengas identificados y con ciertas etiquetas para que el lector o el intérprete del mismo tenga mucha más clara su lectura de datos. Como puedes imaginar, al no tener unos ejes donde poder comparar datos o conocer el valor del mismo, y ser todo visual, la apreciación exacta de los valores es más complicada que en otro tipo de gráficos.
Por eso es común poner los datos para que quede todo más claro de forma visual y se comprenda mucho mejor el gráfico. Para ello lo único que tienes que hacer es lo siguiente: Elementos de gráfico>Etiquetas de datos>Elegir tipo de etiqueta que deseas.
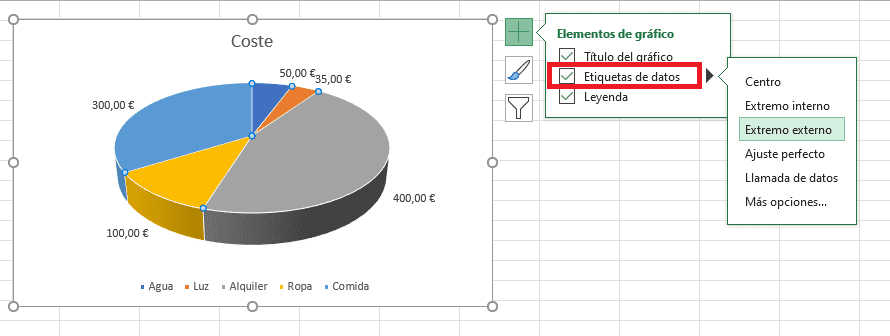
Si prefirieses que los datos se mostrasen en porcentaje respecto del total, Excel también te da la opción de forma automática. Para ello existen dos formas:
- Pulsando botón derecho sobre los datos del gráfico>Formato de etiquetas de datos… > Seleccionas «porcentaje» o «valor»
- Seleccionando los datos de la gráfica circular y pulsando Ctrl+1. Se desplegará el menú de la derecha y seleccionáis «porcentaje» o «valor» (si queréis que se muestren los valores totales de los datos).
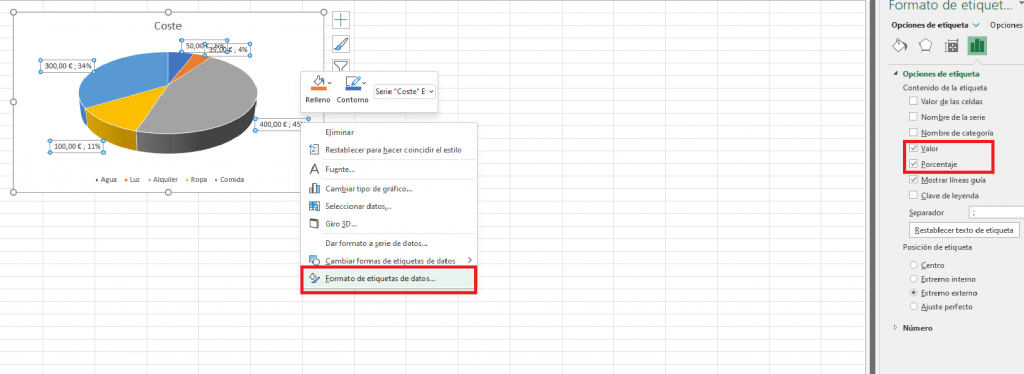
También puedes poner el nombre de los datos seleccionando «Nombre de la categoría».
Girar gráfico circular
Cuando se crea el gráfico, Excel toma como referencia el orden de la tabla de la cual coge los datos de la parte superior derecha siguiendo como orden el sentido de las agujas del reloj. Si esta distribución no te convence y quieres rotar ligeramente el gráfico tienes dos formas de hacerlo:
- Pulsando sobre los quesitos, botón derecho>Formato de punto de datos
- Seleccionando los datos (colores)>Ctrl+1
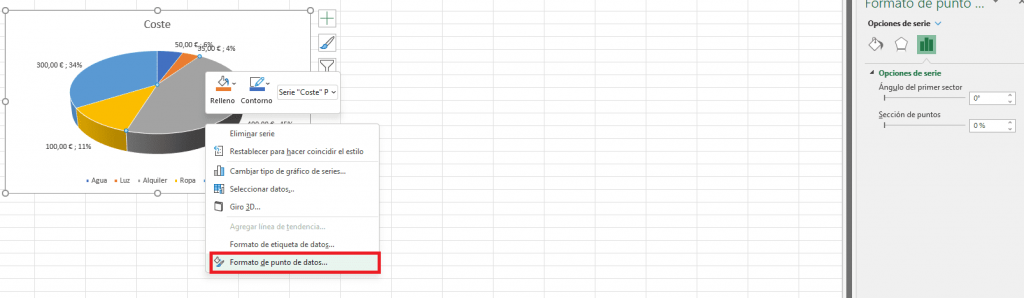
Y a continuación, donde pone «Ángulo del primer sector» puedes ajustar el grado de giro del gráfico.
Separar datos del gráfico
En el caso de que quisieras destacar algún dato en concreto, tienes la posibilidad de separarlo ligeramente del resto de datos para que destaque y de esta forma los lectores se fijen más en ese dato en particular. Para ello hemos de pulsar sobre los datos y después, volver a pulsar sobre aquel dato que queremos destacar.
Aplicando los mismos pasos que para girar el gráfico, llegaremos al mismo menú, solo que esta vez daremos valor al apartado «Sección de puntos». A mayor porcentaje, evidentemente, se tendrá una mayor separación respecto del resto de valores.
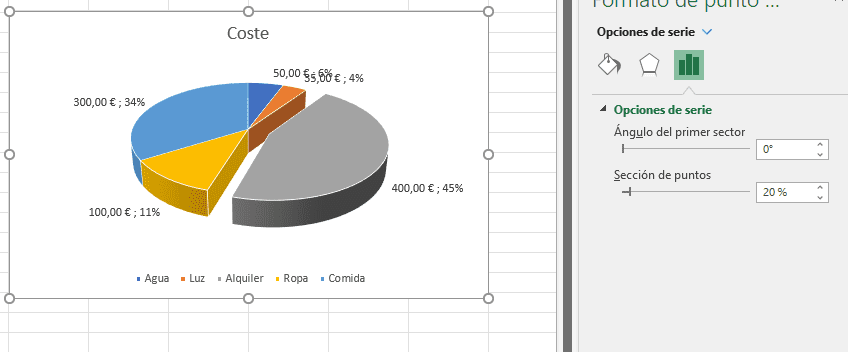
Si finalmente se quiere volver a poner los datos como inicialmente, es decir, volver a juntarlos, solo tendremos que volver a poner el valor de «Sección de datos» en 0%.
| Genera números aleatorios sin problemas y dale un uso correcto a la herramienta con este tutorial. Utiliza al detalle esta función que poca gente emplea. |  |
Cómo hacer gráfico circular con subgráfico
Excel nos da la opción de poder hacer un gráfico circular con su respectivo subgráfico. Esto se emplea en situaciones donde la representación de datos respecto el total es tan pequeña que los datos no se aprecian o incluso se pierde la percepción de los mismo. Por tanto, se considera que es mejor agruparlos y especificarlos en un subgráfico para su mayor apreciación.
Para representarlo, a la hora de seleccionar el tipo de gráfico, elegimos el «Gráfico circular con subgráfico».
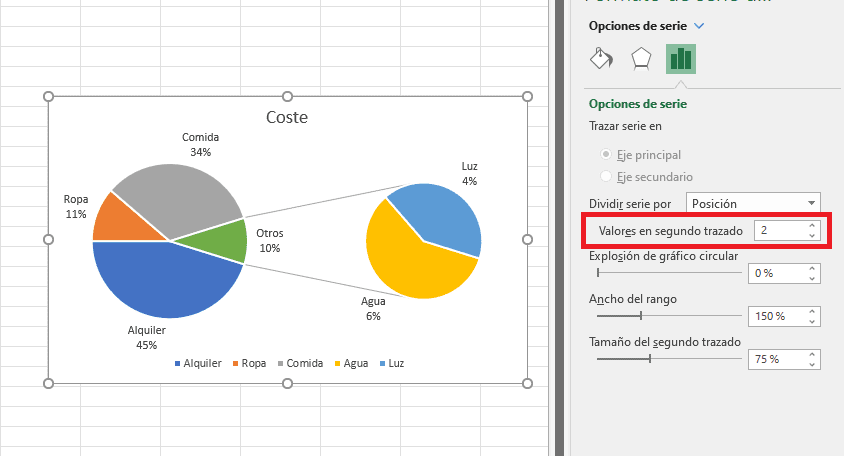
Los datos que van a ir al subgráfico adjunto serán los últimos de la tabla, o por el porcentaje respecto el total de los mismos. Mi recomendación es que siempre se dejen los datos más pequeños para el final de la tabla.
Para determinar cuántos datos van a aparecer en el subgráfico, en el menú opciones de gráfico (se accede pulsando sobre los valores de los datos del gráfico, y botón derecho>Formato de etiquetas de datos…) En «Valores del segundo trazado» elegimos la cantidad que queremos que aparezca representada.
| Si quieres aprender a calcular porcentajes de todas las formas posibles en Excel con este tutorial. |  |

Hola, mi nombre es Ángel Novella Estellés.
Soy Ingeniero Industrial Mecánico, colegiado COIICV Nº 7668.
Cuento con un largo recorrido en el manejo de Excel, desde hace más de 10 años.
Ha llegado el momento de compartir mis conocimientos con todos vosotros y las plantillas que he ido haciendo a lo largo de mis años de profesional.