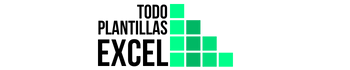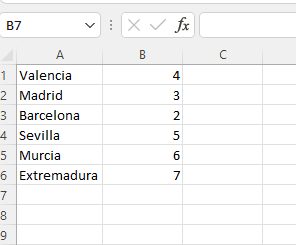Los números aleatorios son necesarios en varios apartados matemáticos, como en el muestreo estadístico, juegos de azar, cifrado de datos, etc. Hay miles de aplicaciones posibles para este tipo de generación de datos, y seguramente si estás aquí es porque la necesitas para alguna de todas ellas.
Dentro de Excel, como sabrás, se puede hacer de todo, y eso es bueno y a la vez puede llegar a ser un tanto abrumador. En TodoPlantillasExcel lo vamos a simplificar al máximo y vamos a ver cómo se puede generar números aleatorios en Excel de varias formas empleando dos fórmulas diferentes.
Función ALEATORIO
La primera manera que vamos a experimentar, como el 99% de todos nosotros (y yo el primero), es con la función ALEATORIO. Para aplicarla has de escribir «=ALEATORIO()«.
Esta función nos dará como resultado un número al azar en Excel comprendido entre 0 y 1. Para actualizar dicho número tienes que presionar la tecla F9 en dicha casilla tantas veces como quieras variar el resultado generando un número al azar nuevo.

EJEMPLO: Si quieres un número aleatorio entre 0 y 1.
=ALEATORIO()
Normalmente el usuario no busca generar números aleatorios con un resultado entre los valores 0 y 1, sino que lo que necesita generar es un valor al azar dentro de un rango delimitado por ti, como por ejemplo entre 0 y 100.
Otras formas de utilizar la función ALEATORIO
Como te he explicado antes, la función ALEATORIO solo muestra números entre 0 y 1, pero si tenemos un poquito de imaginación podemos conseguir que nos más rango de números
Aumentar el número máximo
Si lo que estamos buscando es que nos dé un número cualquiera aleatorio entre 0 y 10 por ejemplo, lo único que vamos a tener que hacer es lo siguiente:
=ALEATORIO()*10
En este caso lo que conseguimos es que tenga un rango entre 0 y 10. Eso sí, tiene infinidad de decimales, como es el caso anterior.
También podemos conseguir más rangos:
- Entre 0 y 10: =ALEATORIO()*10
- Valores entre 0 y 100: =ALEATORIO()*100
- Números entre 0 y 1000: =ALEATORIO()*1000
Como ves, puedes conseguir aumentar el rango como quieras aplicando la técnica que te he explicado.
Rango aumentado con números enteros
Si lo que estamos buscando es un número entero (que no tenga decimales) en cualquier rango lo que tenemos que hacer es aplicar la función ENTERO() antes:
=ENTERO(ALEATORIO()*100)
Y para el rango lo único que tenéis que cambiar es el 100 por el número que necesitéis, como habéis visto anteriormente.
Función ALEATORIO.ENTRE
Para que la generación del valor aleatorio sea en un rango delimitado por ti y que se adecue a tus necesidades matemáticas, has de aplicar la función ALEATORIO.ENTRE. Para ejecutarla tienes que poner «=ALEATORIO.ENTRE(a;b)»

NOTA: a es el número inferior del rango deseado y b es el número mayor.
EJEMPLO: Si quieres un número aleatorio entre 10 y 100.
=ALEATORIO.ENTRE(10;100)
Como en el caso anterior, para generar un nuevo número aleatorio has de pulsar F9 en la casilla tantas veces como desees que se vuelva a actualizar el número al azar entre dicho rango.
| Calcula de cualquier manera posible los porcentajes en Excel con este tutorial. |  |

Hola, mi nombre es Ángel Novella Estellés.
Soy Ingeniero Industrial Mecánico, colegiado COIICV Nº 7668.
Cuento con un largo recorrido en el manejo de Excel, desde hace más de 10 años.
Ha llegado el momento de compartir mis conocimientos con todos vosotros y las plantillas que he ido haciendo a lo largo de mis años de profesional.