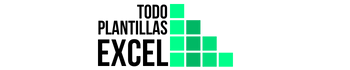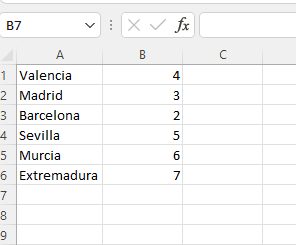Hoy vamos a aprender a utilizar un recurso muy utilizado en Excel si te dedicas al estudio de datos y de frecuencias de los mismos, ya sea valores únicos o rangos, para analizar dichos datos o la creación de estadísticas a través de ellos. Para ello necesitamos conocer perfectamente el funcionamiento de la representación en Excel del histograma.
¿Qué es un histograma?
Un histograma es la representación gráfica en forma de barras de una variable, donde cada barra de la gráfica es proporcional a la frecuencia del valor representado. Este tipo de gráficas son muy empleadas para análisis estadísticos por su facilidad de lectura de los datos y frecuencias.
En el histograma de frecuencias, el eje horizontal representa los valores de las variables y el eje vertical las frecuencias de los mismos.

¿Para qué sirve un histograma?
Como te comentaba anteriormente, la función principal del histograma de frecuencias es facilitarnos la lectura visual de forma ordenada y fácil, los datos estadísticos representados para permitirnos compararlos o analizarlos. Suele emplearse en el ámbito estadístico de análisis de datos.
¿Cómo hacer un histograma de frecuencia en Excel?
Para mostraros como se hace un histograma en Excel y aprendáis paso a paso cómo se hace, vamos a hacerlo mediante un ejemplo, donde vamos a plantear alguna posible situación donde representemos un histograma con algunos datos.
Ejemplo de histograma
Representación del histograma
En este ejemplo vamos a plantear las notas de los alumnos de una clase en un examen en específico. Vamos a tener en cuenta que hay 15 alumnos para este ejemplo.

Si quieres hacer unos cálculos estadísticos puedes hacerlo manualmente, pero Excel tiene la opción de crearlo automáticamente sin que tengas que estar calculándolo tú personalmente. Por eso vamos a ver cómo hacerlo de forma automática para que así aprendas a hacerlo y te sea mucho más cómodo.
Para llegar a la opción de crear un histograma en Excel tenemos que ir a: Insertar > Gráficos > Histograma.

💡Nota:
Si por algún motivo no apareciese la opción de seleccionar el gráfico puedes habilitarlo en:
Archivo > Opciones > Complementos > Complementos de Excel > Herramientas para análisis
Lo primero que tenemos que hacer es seleccionar los datos que queremos representar y seleccionar el gráfico del histograma que hemos visto anteriormente. De esta forma nos hará una primera representación de los datos en la gráfica.

| Puedes descarga todo tipo de plantillas Excel GRATIS en nuestra web, donde tratamos de facilitarte tu día a día. |  |
Configuración del histograma
Como puedes imaginar, lo más seguro es que no nos va a hacer el histograma a la primera tal y como queremos, por lo que ahora tenemos que configurar el histograma.
Para comenzar la configuración del histograma en primer lugar vamos a establecer el número de rangos (de columnas) que queremos que tenga nuestra gráfica.
Para ello tenemos que pulsar sobre el eje horizontal > pulsamos botón derecho > Dar formato al eje.

Entonces se nos despliega un menú a la derecha con varias opciones para editar el rango del gráfico. Tienes las siguientes opciones:
- Por categorías
- Automático
- Ancho de rango
- Número de rangos
En este caso, yo voy a seleccionar por número de rangos, y van a ser 5 rangos en este caso.

Por último ya puedes elegir el estilo, ponerle títulos, etc.

Hola, mi nombre es Ángel Novella Estellés.
Soy Ingeniero Industrial Mecánico, colegiado COIICV Nº 7668.
Cuento con un largo recorrido en el manejo de Excel, desde hace más de 10 años.
Ha llegado el momento de compartir mis conocimientos con todos vosotros y las plantillas que he ido haciendo a lo largo de mis años de profesional.